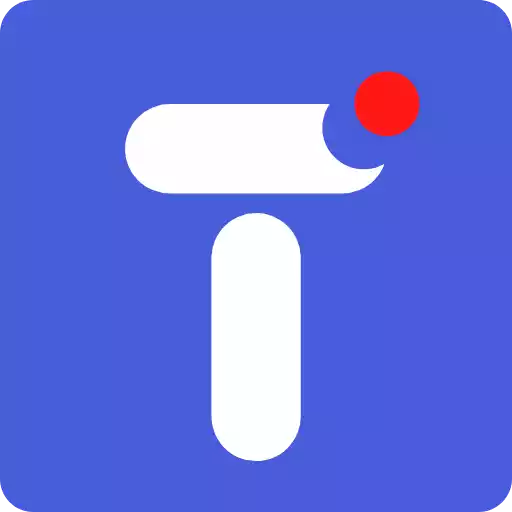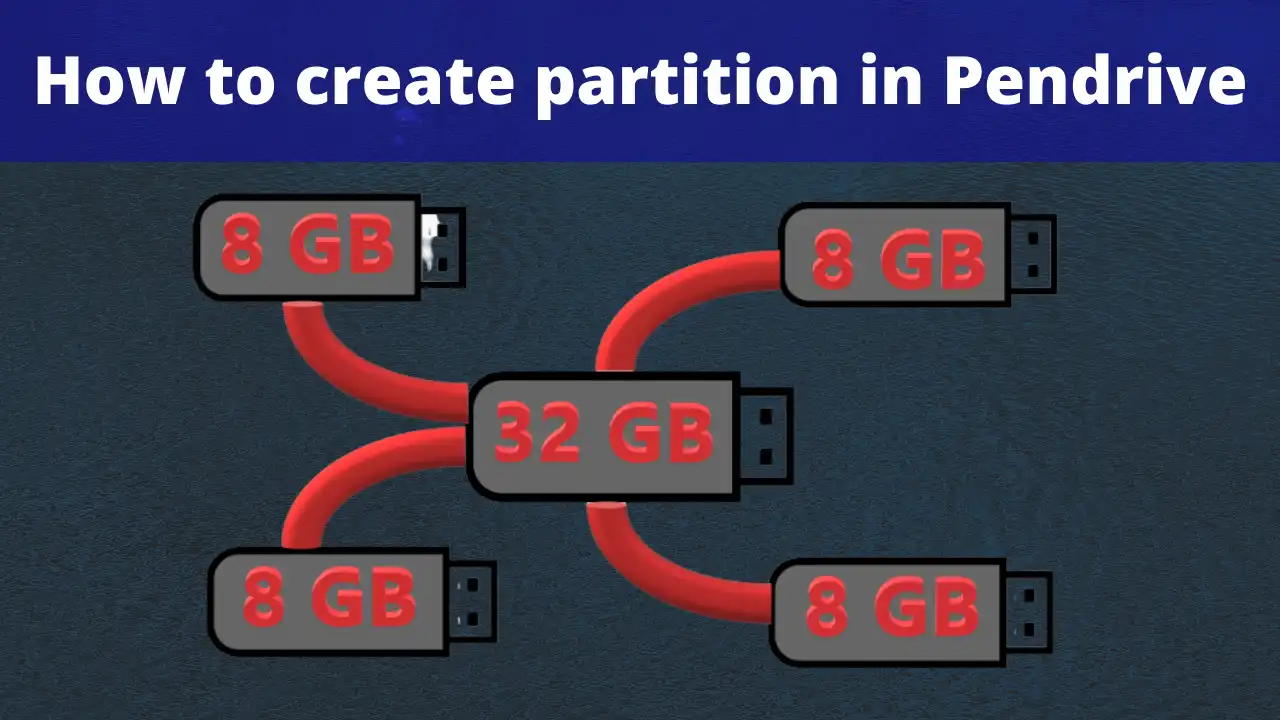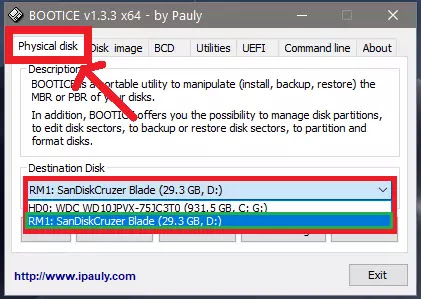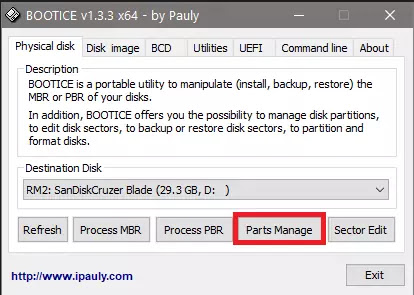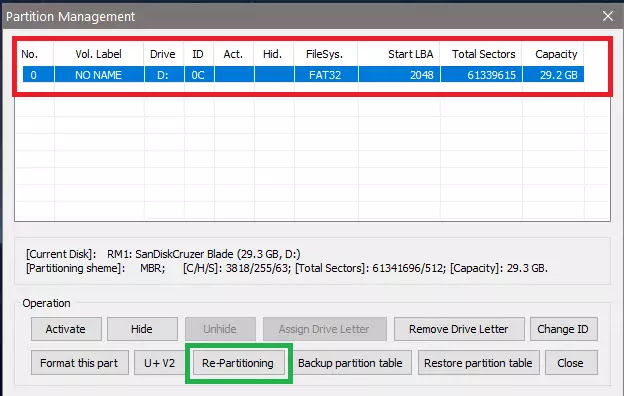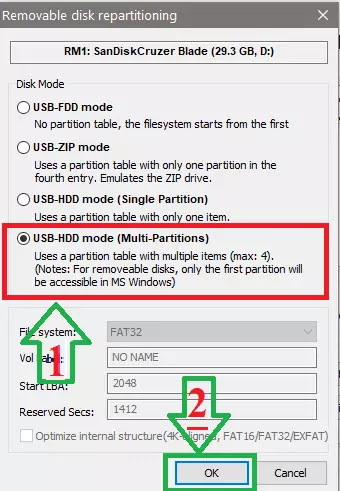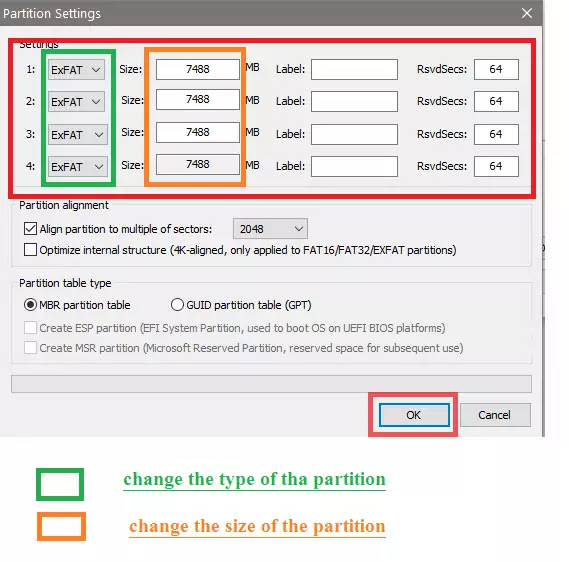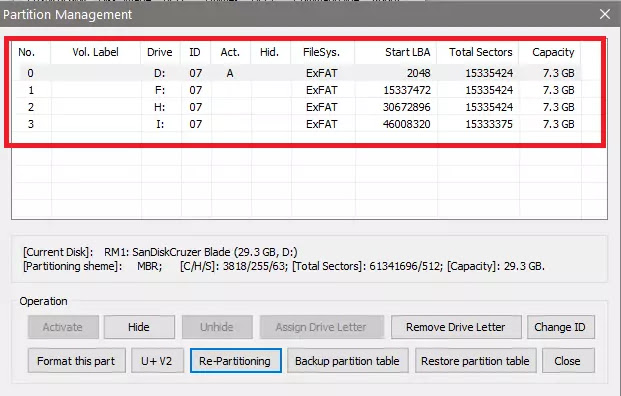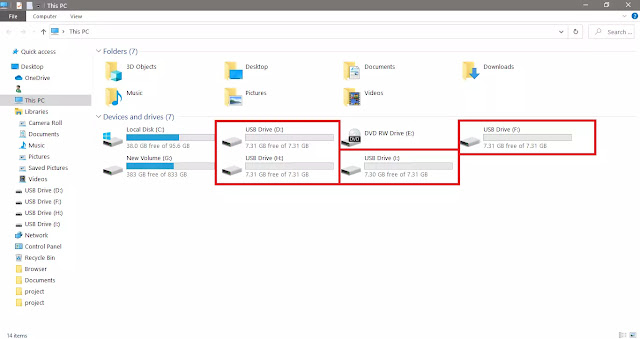Are you looking for how to create a partition in Pendrive for free?
Read Full Article
How to create a partition in Pendrive (without paying for it): a blog about how to create partitions in pendrives and the different methods used.
In today’s blog, we will see how you can create multiple drives in your Pendrive (partition in Pendrive), that is, whenever we plugin our Pendrive, you see 3-4 drives instead of a single drive in which you keep your separate data.
You can put photos in a drive, and videos in a drive, so you can keep documents in a drive.
So how can you create these? After inserting the Pendrive often, you will see only one drive of that Pendrive on your computer.
I am using a 32 GB Pendrive for the demo here, I want to automate 3-4 drives whenever I can use it according to my own, so we can do that task How to perform, So let’s perform it in the way I tell you.
👇👇Software Link 👇👇
https://bootice.en.lo4d.com/windows
Creating a partition in Pendrive for free is rather simple; follow these steps and see what happens.
Step 1: Select disk
To create a partition in Pendrive, first, you have to download software and install it in your system. The download links are given above.
Now after installing the software, it has to be open. As soon as you open it, you will have a window open that will have many tabs. You have to select the tab of the Physical disk from those tabs.
After that, you will have to go to the Destination disk and select your Pendrive. Then after that, you have to click on Parts Manage out of the 5 options below.
Step 2: Partition Management
After clicking on Parts Management, you will have another new window open in which you will be able to see how many partitions your Pendrive has. Right now, you will get only one drive letter which will be for your entire Pendrive, ie every size of your Pendrive will be the same partition of the same size.
Now to partition in Pendrive, you have to select the option of Re-Partition from the many options below.
Step 3: Removable disk repartitioning
After selecting the option of Re-Partition, you will again have a new window open in which you have to select the partition mode in which mode to partition. In this, you will get 4 options, out of which you have to select USB-HDD mode (Multiple-Partition), then after that, you have to click on OK.
Step 4: Partition Settings
After clicking on OK, you will see that where previously only one drive letter was showing, now it will show 4 drive letters of that Pendrive. This will let you know that the Pendrive has been partitioned. Now you can close this software
So, see how you can do multiple partitions in Pendrive. To learn such amazing tips and tricks, you can write and subscribe to our blog Tech with google.