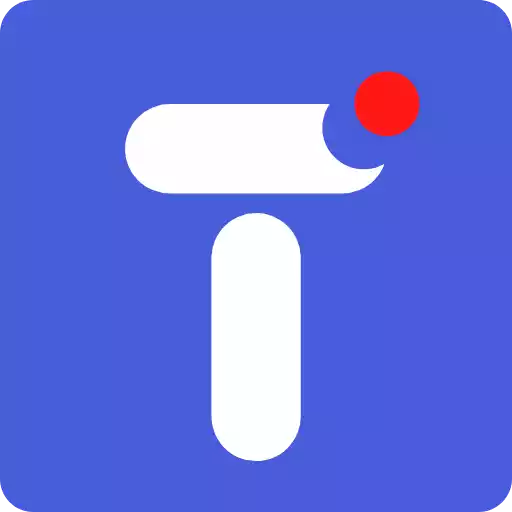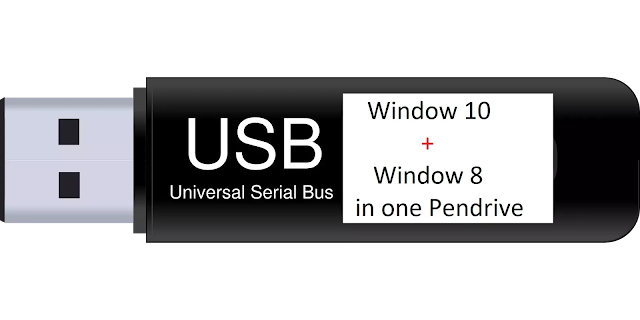MultiBoot USB Flash Drive: In today’s blog, we will learn how you can use multiple operating systems in a single Pendrive and we can install that operating system in your system when you need it. Often we use the same operating system in a single Pendrive and install the operating system that we have on our laptop or PC by making our Pendrive bootable.
Today, I will tell you that you have more than one or two-four depending on your pen drive size. You can use those operating systems in your PenDrive and make them available in your system by making the PenDrive bootable, that is, you can make a Pendrive Desire Pendrive and make it an operating system Desire Pendrive and you can use it in any system The operating system you want to install can only be used with a single Pendrive.
So this blog can be very useful, suppose you need a lot, sometimes Windows 8 or Windows 10 or sometimes Linux operating system, anything you need to install, then this blog is for you.
you will need some things to make MultiBoot USB Flash Drive —-
- First of all, we will need a Pendrive (minimum 16 GB, and depending on which operating system you need to make a bootable pen drive)
- Windows bootable Pendrive maker software.
- ISO extension image of the operating system.
So here we have 32 GB of Pendrive. So, I will show you 32 operating Pendrive in Windows 10 and Windows 8 both by making the operating system multi-bootable.
For this, you will first need to Install the software.
👇👇Software Link👇👇
YUMI – Multiboot USB Creator
Steps to create MultiBoot USB Flash Drive:
Step1: Select the drive letter of your Pendrive:–
First of all, after downloading the software, install it and open it. As soon as you open it, you will have a pop-up window in which your Pendrive will be automatically selected and if your Pendrive is not detected, you can do it manually.
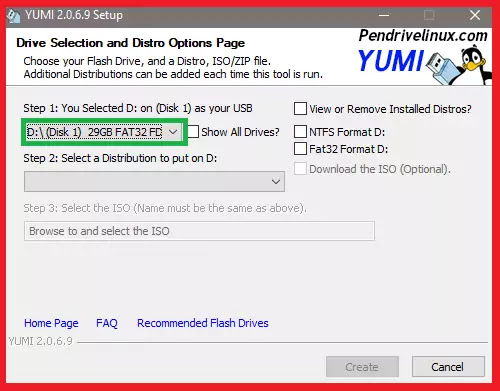
Step2: Select a Distribution to put
After selecting the disk, you have to select the type of operating system. In this, I want to multi-bootable Windows 10 and Windows 8, so I can go to —– “Windows to go / installers” ——– <Multiple Windows Vista / 7/8/10 Installers select options of -bootmqr>.
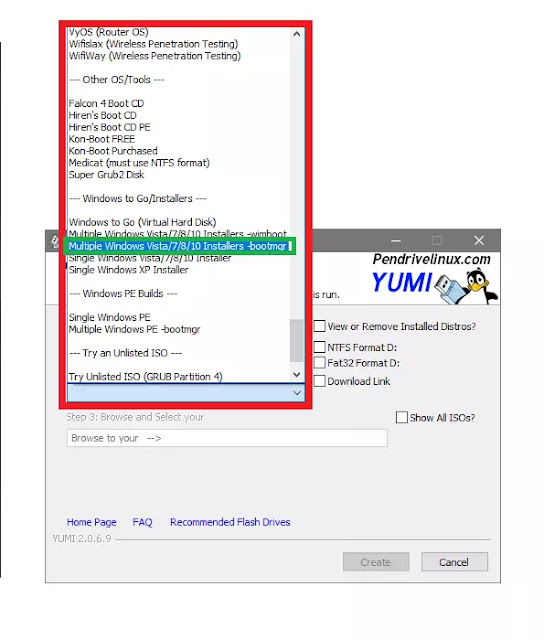
Step3: Select The ISO
After selecting the operating system, you have to select the ISO file of the window that you want to make bootable. For this, you have to click on the browse button and then you will be able to select that ISO from your PC or Laptop, after selecting the ISO, you have to click on the Create button, then you have to click on “Yes”. After clicking, the first Operating System will start to become bootable.


Step 4:
Now after the process is done, click on “Next”. Then after that, you will have a POP-UP Window, in which you will ask whether you have to select the ISO file of another operating system. So to install the multi-operating system, we have to click on “Yes”.
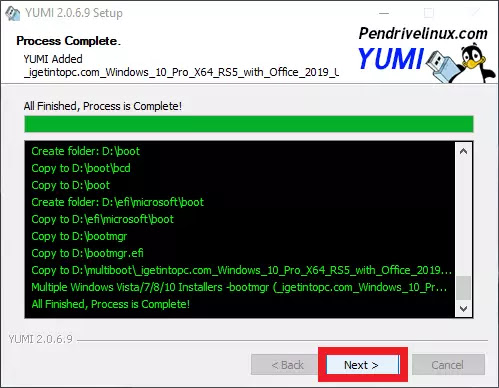
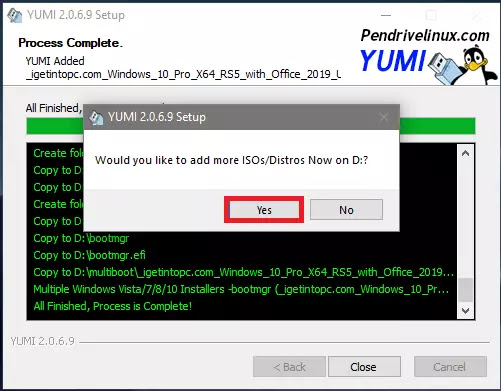
Step5:
After clicking “Yes”, you will again have a POP-UP window in which you will have to repeat Steps – 1, 2, and 3 again but this time you have to select the ISO file of another operating system so that you Can make it multi-bootable.
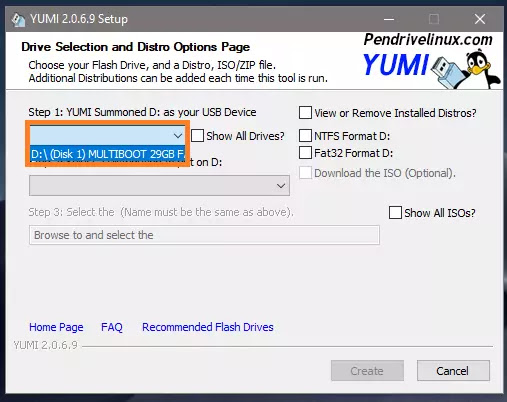
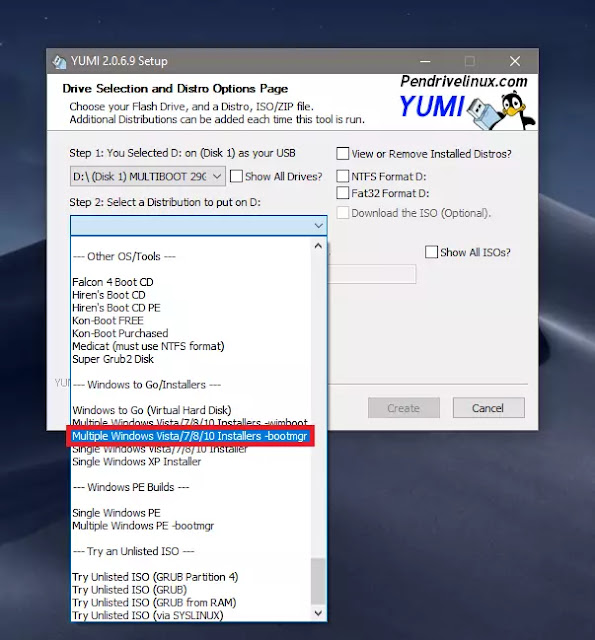
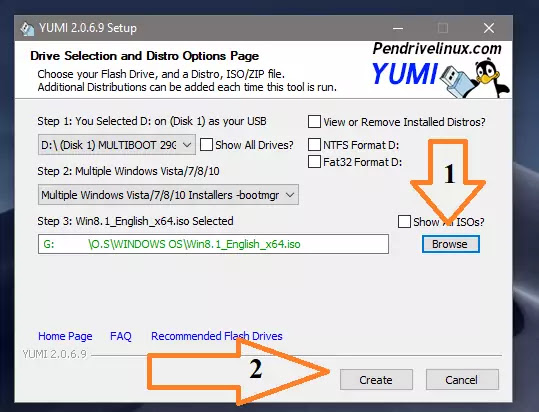
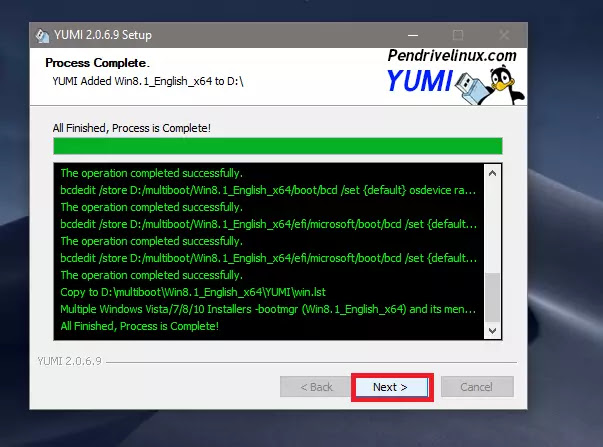
Step6:
Now after repeating steps – 1, 2, 3, and after the process completes of the second ISO bootable, you will again have a POP-UP window in which you should say whether you want to select the next ISO or not.
You can also add it if the size of your Pendrive is more and you want to make the operating system more bootable than 2. But here I want to make only 2 operating systems bootable, so I will click on “No”.

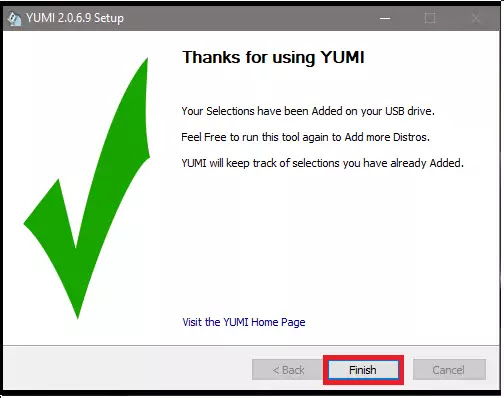
So in this way you can install any operating system by making multiple operating systems bootable in your single Pendrive.
If you like this post, then you can subscribe to our blog “Techz Information” for information related to similar technology.