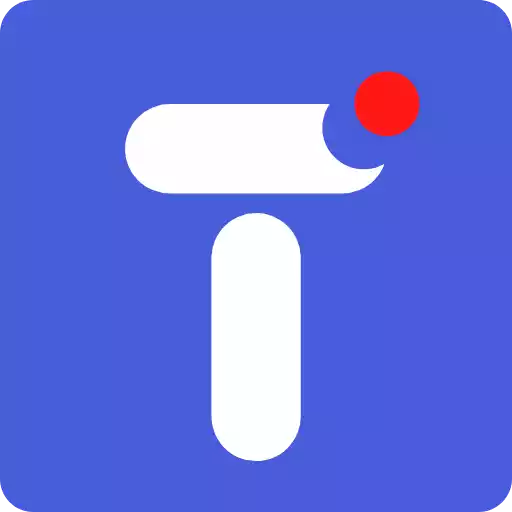Are you want to Create/make a USB security key on Windows 10/8
USB security key, you must have heard about it at some time and you must have used it. And many people will have this key, but many people who do not have this security key do not know what a security key is.
So today I will tell you about this security key, what is a security key? And how can we make our USB Pendrive a security key for Windows 10/8?
What is a USB security key?
USB Security Key is a key with the help of which you can log in to your laptop or desktop without entering any password. Password is something that you do not want to share with anyone, nor do you want to share your password with anyone.
Today, the password we are talking about is your “Windows login password”, that is, if you have set the window user password on your computer, then you have to “log in” when you start the computer or laptop.
Sometimes such a situation comes when you do not want to see your password to anyone, what do you do in such a situation? Then you can use your USB security key.
Suppose you have a shop and your computer has a shop and all you know is its password and if there is a situation that you are not available in the shop and any other user has to use that computer then you can use a “USB Key “so that what will happen is that it will plug this key into your computer, ie, it will plug in the Pendrive and your computer will be logged in without mentioning the password and when you are done, you can withdraw the Pendrive from it.
How do I create a Windows 10/8 security key?
So let me tell you how to create this Pendrive for free.
To make USB Security Key, you will need a few things.
- A USB Pendrive.
- USB Security key maker Software.
👇👇Software link👇👇
Rohos Logon Key
Steps to create Windows 10 USB security key?
Step 1:
The software has to be installed after the download. And then it has to be opened. After opening, you will see some interface in this way in which you will get many options. You have to select the first option “Setup authentication key“.
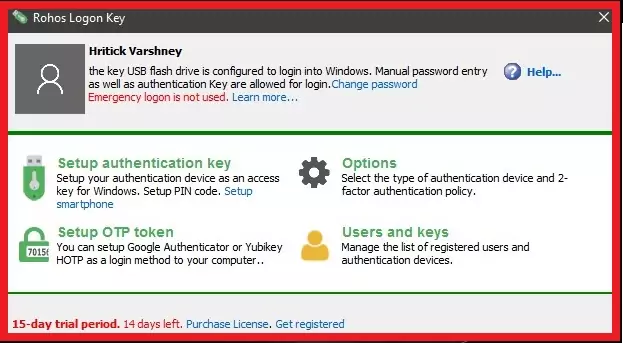
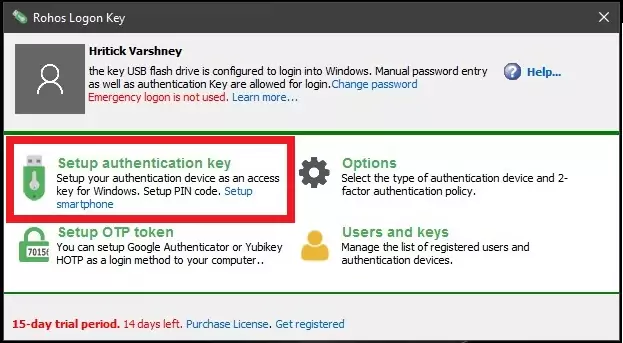
Step 2:
After selecting the “Setup Authentication key” option, you will have a POP-UP window in which you will have the option to insert your Pendrive. You will insert your Pendrive that you want to use as a “key”.

Step 3:
After inserting Pendrive, you have to enter your Windows password so that your Pendrive can be used as a “key”. After entering the password, you have to click on the option of “Set up the Key”.

Step 4:
After clicking on the option of “Set up the Key”, you will again get a pop-up window that says “Your Authentication Ke Hain Been Successfully Configured”. Now you can use your USB Pendrive as a key.

So, guys, you have seen what is USB security key and how to make it. And it is very easy to make it.
Friends, if you liked this blog, then please like it and subscribe to our blog “Tech with google” so that you can get information related to the latest technology.
Advantages of the USB security key
- It Increases your Security.
- It is fast.
My Opinion
These are just some of the many different ways you can create a USB key. Some may be more useful than others depending on the application.
You can also use the method above to create multiple keys with different keys and USB devices or use any of the methods above if you have a large number of USB devices to secure (as long as they fit on your key).
Please let us know in the comments below how this guide worked for you, or if there’s another method you prefer.
With our help, hopefully, we can continue to educate users on how to make USB security keys work for them.
Thank you for Reading