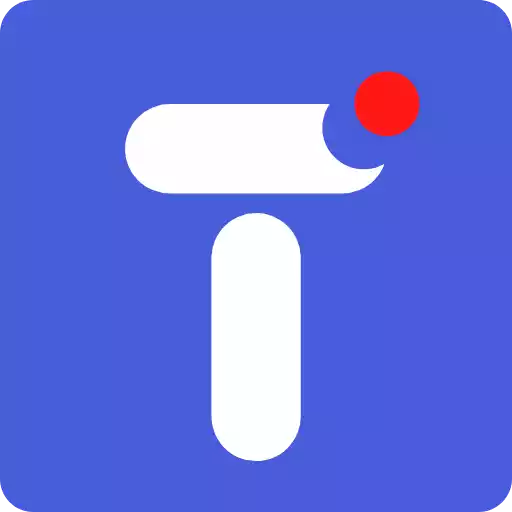If you want to know how to Run Android Operating System in Windows
So Read Full Article
There are many ways to run Android Operating System in Windows. But here I listed some Android Operating system that is easy to use and their application for windows.
Android is the most popular OS among smartphone users, who use it to download so many applications.
Android Operating System (OS) is a mobile operating system that has been designed, developed, and marketed initially by Android Inc. and more recently by Google. A large number of applications are available for this OS, but some of them are paid whereas others are free.
How Many Ways to Run Android Operating System in Windows
There are Three Ways to Run Android Operating System in Windows:–
- By using Android Emulators.
- By using Virtual Machines.
- By using Dual Booting Process.
How to Run Android Operating System in Windows for Free

There are many operating systems available these days, but one of the most popular is definitely Android. This OS comes in handy for laptop users and those who prefer using mobile devices for their daily tasks.
But what if you don’t have a compatible device to run Android? Or what if you’re just looking for something different from the traditional Windows experience? Don’t worry, because you can actually download and run Android on your Windows PC. How? Keep reading to find out more!
Install And Run Android on Windows PC
The first thing you need to do before running Android on your PC is to download and install the operating system. If you’ve ever tried to download an OS before, you know that you can’t just run the installer program and have the software installed.
Instead, you need to use a virtual machine that runs Android on your PC. There are virtual machines available for free online, so you don’t need to spend any money to download and install them on your computer.
Each virtual machine will work differently, so you should look for one with decent reviews online. That way, you know it’s a reliable program that will work well with your computer.
How to download and run Android on a windows pc?
Once you’ve located and downloaded a virtual machine program, the next step is actually to run the Android OS. Depending on the program you chose, there will be some variation in how you navigate the software.
For instance, there are certain ones that work with a mouse and keyboard, while others are designed to be used on a touchscreen. So, if you’re using a mouse and keyboard, you will navigate the program like you would any other program on your computer.
If you’re using a touchscreen, it will be a bit different. You’ll have to use the “tap” action on your touchscreen, rather than clicking with a mouse.
The overall goal here is to navigate through the program and download the Android OS.
How to Install Android on Windows Computer
Once you’ve downloaded the installer program for Android, you can run it to begin installing the OS. You’ll want to make sure you have enough space to install the operating system since it requires about 3 GB of free space.
One of the big benefits of installing Android on your Windows computer is that you can install any application from the Play Store. This means you can download apps to your computer just like you would on your phone.
You can also use WiFi to connect to the internet to download files and access the internet. You can also run any app that you would normally use on an Android device. This includes apps like Facebook, YouTube, and Gmail.
Once you’ve installed Android and logged in, you can access the entire Play Store and do anything you would on a smartphone or tablet.
Run Android in Virtual Machine
If you’re running Android on a virtual machine, you can also run specific Android apps such as Pokemon Go. You’ll need to download the APK file for the app to your computer and then install it using the virtual machine.
This requires a bit more computer knowledge, but it’s a great option if you want to play Pokemon Go on your computer. You can also install other Android apps like Instagram or YouTube.
You can also use the virtual machine to access the internet on your computer. You’ll need to set up a WiFi connection on your computer, but once you’ve done that, you can access the internet like you normally would.
Install Android on PC with Windows 10
Install Android OS as Windows 8.1 Background Environment
This option will allow you to download and install Android on your computer without actually installing the OS. This means you can use it as a background program, running in the background while you use your computer.
To do this, you’ll need to download and install BlueStacks, an Android emulator, on your computer. After you’ve installed the program, you can open it and log in to the Google Play Store. You can then search for any Android apps you want and download them directly to your computer.
This is a great option if you want to be able to access Android apps, but you don’t want to run Android as a full operating system. You can use your computer normally, but also be able to access important apps like Facebook, YouTube, Instagram, and more.
Read Also: Top 10 Free Data Recovery Software for Window you can’t miss
Conclusion
You may be surprised at just how many ways you can run Android on your computer. There are options available to download and install the OS, run an emulator, or use a virtual machine.
No matter which option you choose, you’ll be able to run Android on your computer and do everything you do on a mobile device.
Keep in mind that not all computer OS is compatible with Android, so you’ll want to ensure that your computer is able to run the OS. Once you’ve done that, you can run Android on your computer and enjoy the benefits of using Android on a computer.