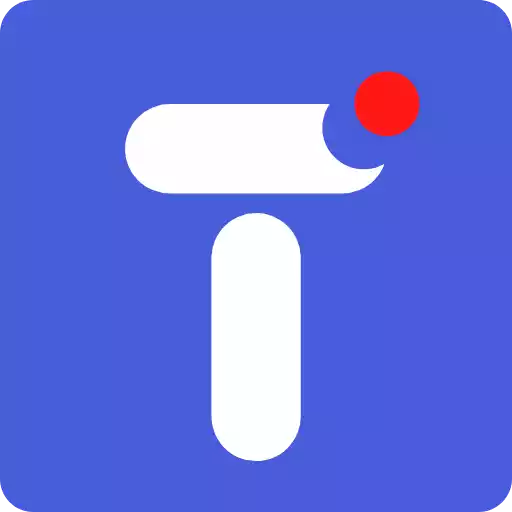This guide will teach you how to find, Import and Export bookmarks in HTML format (any browser)
Did you know that you can export your bookmarks and import them into any browser? That’s right; there is a free way to do it. In this article, I will tell you how to do this.
Bookmarks are an essential part of many internet browsers. They allow users to navigate easily and quickly between sites and help them save their history.
If you are using a different computer from time to time, and want to carry your bookmarks with you, the solution is fairly simple – HTML bookmarks export.
If you have a backup of your bookmarks at hand, that’s perfect! If not, it’s still an option. It will be helpful for those who don’t know the way to download bookmarks in the correct format.
The ability to bookmark links has made the internet into the powerful resource and place it is today.
This article will show you how you can import and export bookmarks in HTML format for free without any software or third-party apps
This method is useful for those who want to export their bookmarks from one browser to another, such as from Microsoft Edge to Internet Explorer. If you have an HTML file with your bookmarks and you set that as your default browser’s homepage, your bookmarks should load automatically.
Are You Finding it Hard to Migrate or Transfer Bookmarks from one Web Browser to Another? A blog about how to successfully move bookmarks from one internet browser to another.
What are bookmarks?
Bookmarks are the little doodads you add to the point of your web browser to mark particular sections of a website.
They’re used for common things such as bookmarking pages and bookmarking specific data. They’re also handy to have around when you want to mark up text or image regions in your Web browser.
Bookmarking allows you to easily jump back quickly to a page you’ve visited before, saves time when using multiple computers, and can help organize how sites are organized in your favorites section (or any other section for that matter).
There are many ways to import and export bookmarks, but I will show you one of the easiest and fastest.
How to Export Bookmarks in HTML Format
Export bookmarks from Google Chrome
Step 1:
Open Chrome and Click on 3 Dots as shown in the figure.
.webp)
Step 2:
After clicking 3 dots, now you can see a list menu then you select the Bookmark option, and then select the Bookmark Manager option as shown in the figure.
.webp)
Step 3:
Now you are able to see your all Bookmarks. then you click on the 3 Dots option as shown in the figure.
.webp)
Step 4:
After clicking the 3 dots option you can see an option list and then you will select the export bookmarks option.
.webp)
Step 5:
This is the final step of this process. now you can save your exported HTML bookmark file on your computer/Laptop.
.webp)
Export bookmarks from Microsoft Edge
Step 1:
Open Microsoft Edge and Click on 3 Dots as shown in the figure.
.webp)
Step 2:
After clicking 3 dots, now you can see a list menu then you select the Favourites option as shown in the figure.
.webp)
Step 3:
After Selecting the Favourite option, now you can see a list of your Favorites bookmarks. Now again click on the 3 dots options.
.webp)
Step 4:
After clicking 3 dots then you select the Export Favourite option in the list.
.webp)
Step 5:
This is the final step of this process. now you can save your exported HTML bookmark file on your computer/Laptop.
.webp)
How to Import bookmarks using an HTML file
Import bookmarks using an HTML file in Microsoft Edge.
Step 1:
Open Microsoft Edge and Click on 3 Dots as shown in the figure.
.webp)
Step 2:
After clicking 3 dots, now you can see a list menu then you select the Favourites option as shown in the figure.
.webp)
Step 3:
After Selecting the Favourite option, now you can see a list of your Favorites bookmarks. Now again click on the 3 dots options.
.webp)
Step 4:
.webp)
Step 5:
.webp)
Step 6:
.webp)
Benefits of Import and Export bookmarks in HTML format free
I am sure you have once asked yourself this question: What are the benefits of importing bookmarks in HTML format? Well, the answer is – AMAZING! Most of you would love to know more about this topic.
- Bookmark importing is easy and fun. No program is required, simply copy your bookmarks and export them to HTML format in a couple of simple steps.
- Save time: You can import and export your bookmarks in the HTML format and the bookmark list will be saved as a single file.
- Easy to edit: You can edit the bookmarks on your computer or in a word processor, like Microsoft Word.
- Easy to share: You can share the bookmark list with others as an email attachment.
- Export & Import as one file or folder: You can export all the bookmarks from one location and then import them into another location with only one click. You don’t have to export each bookmark separately. All your bookmarks will be exported in one file.
- Multiple locations for importing bookmarks: You can choose where you want to save the exported file on your computer. You can save it on your desktop or into another folder or even on an external drive such as an SD card or USB stick. It is up to you where you would like to store them, but if you want them saved locally then choose the location mentioned above!
- Customize the output folder name: You can customize how the output folder name looks by adding any text of your choice before “bookmarks” in the filename format field (for example: “My Bookmarks”). This will make it easier for you.
Importing/Exporting Bookmarks in HTML format is a great feature that makes it easy to export and import your favorites. Here are some advantages you will get by using this option:
My Opinion
I hope this article has helped you learn how to import and export bookmarks in HTML format.
I personally use this method if I want all my bookmarks in one browser to another. I have used this method for the last 3 years.
and I share our bookmarks with our friends by simply sharing the HTML file.